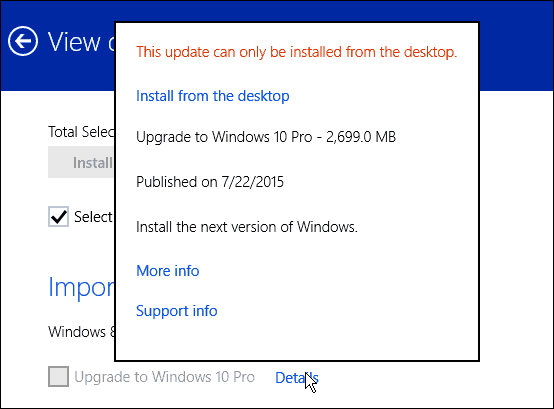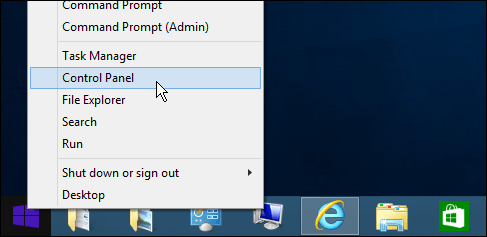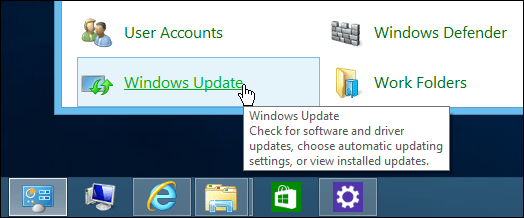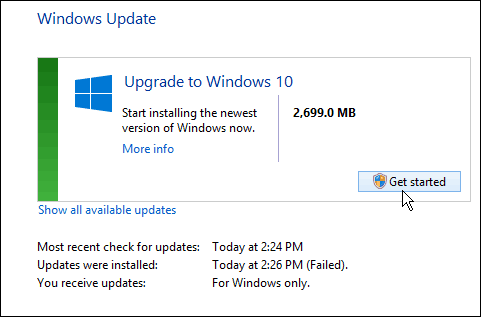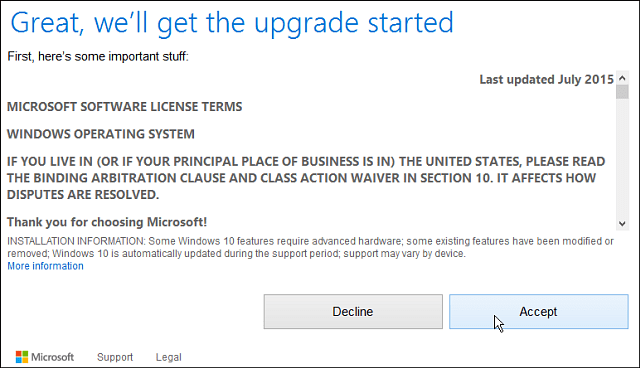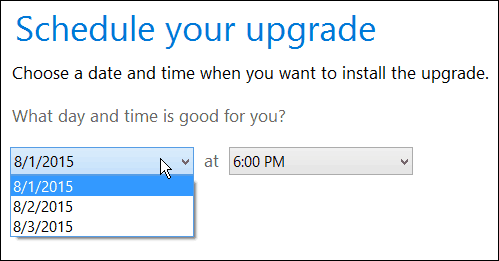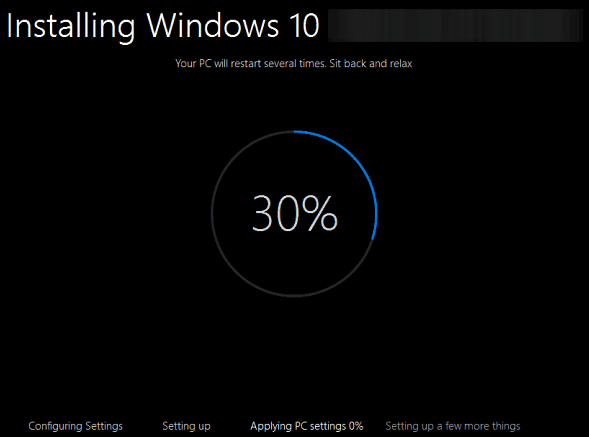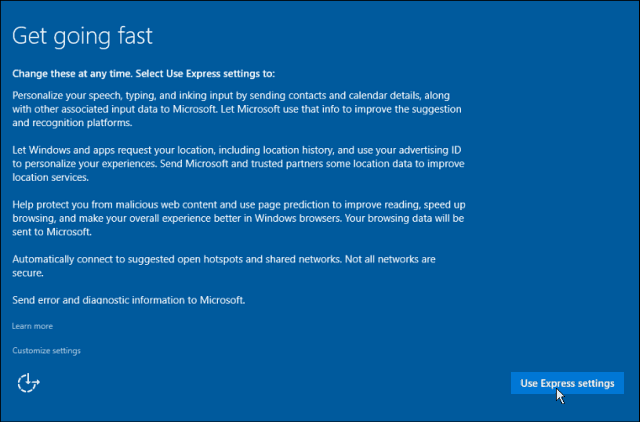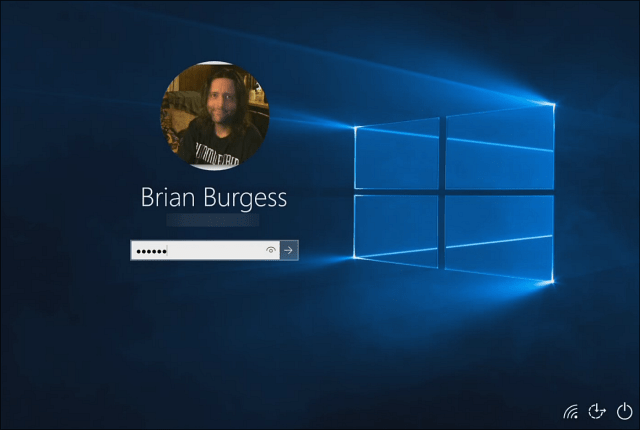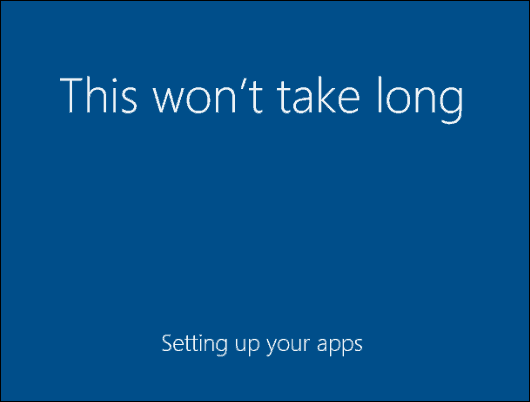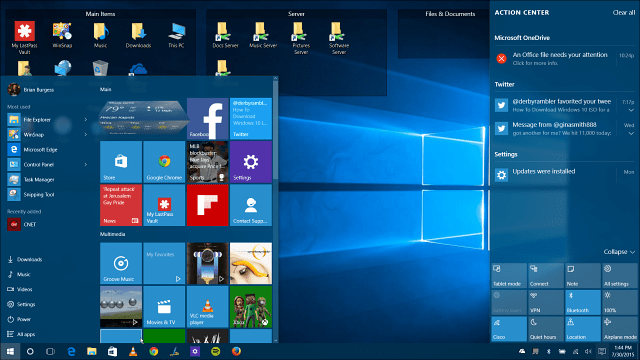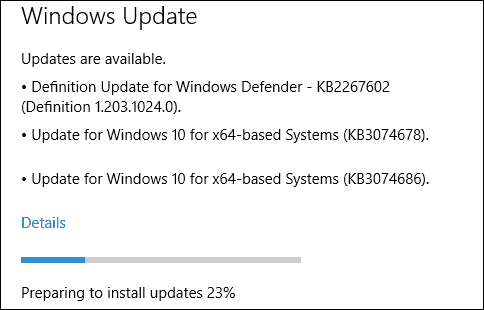Inspired by a good friend who is frustrated at just how blank her newly installed Windows looks, here are a few things you can do to your Windows to at the very least, get you going.
Update Windows
I know, such a trivial thing can very easily make or break your experience with Windows. That said, if you find yourself with a fresh install of either Windows 7 or 8, your first task should be to update it to the latest version available, and that would be Windows 10. Of course, you might get your savvy friend to install a clean copy of Windows 10. But if you want to do it yourself, Windows offers an inbuilt method of upgrading to newer version of the operating system. To do this, follow these steps.
Upgrade Windows 8.1 to Windows 10
Even if you don’t see a message from the get windows 10 app on the taskbar, if the upgrade files have been downloaded to your PC, you can start the process via Windows Update. However, you won’t be doing it through Windows Update in the modern Settings app. If you try you will see the following message:
You need to use the desktop version of Windows Update. To do that, use the keyboard shortcut Windows Key+X or right-click the Start button and select Control Panel from the power user menu – which is also available in Windows 10 (it’s called the Quick Access menu in 10).
Scroll down to the bottom of Control Panel and select Windows Update.
There you will see that the Windows 10 upgrade is ready and you can get started with the click of a button.
Note that the upgrade might fail at first. I retried it three times before it started to work. Once it does begin, just like with the upgrade in Windows 7, you’ll need to agree to the
After that, you get the option to begin the upgrade now or schedule it for a later time. Again, just like upgrading Windows 7, you only get a three-day window to schedule the upgrade.
After it starts, just sit back, grab your mobile device and play some Angry Birds or something, because the process can take quite a while. You’ll get the familiar screen shown below that lets you know where the upgrade process is at. If it seems to hang, just be patient, especially the first couple weeks…a lot of people are upgrading at the same time. Also note that your PC will restart a few times, just let it do its thing.
After it completes you’ll get a Welcome Back screen and you start clicking through the on-screen setup instructions. Unless you’re particular about how you want your Windows settings, just go with Express Settings during setup (versus custom settings). It allows you to get up and running a lot faster, and if you want to make any adjustments, you can do that later.
It will also tell you about new apps like Groove Music, TV&Movies Store, Photos, and the new Edge browser. And after that, you can log in with the Microsoft Account credentials you used for Windows 8.1.
Next, you’ll need to wait a bit while Microsoft sets up your apps and gets things ready for you.
When that’s done, you will be brought to your new Windows 10 desktop and can start checking out all of the cool new features like the new Start menu, Cortana, and Action Center.
Also, keep in mind that there will be updates waiting for you. Windows 10 requires that you install updates automatically, so you will get them without thinking about it. But, if you want to make sure you have everything updated right away after the upgrade completes, go to Settings > Update & Security > Check for Updates.
If you’re running Windows 7 and looking to upgrade, check out our step-by-step guide: How to upgrade Windows 7 to Windows 10. For tips, tricks, and how to articles on how to use the new OS, make sure to read through our Windows 10 article archive. We are adding new articles daily!
What are Drivers?
What are drivers you might ask? Good question. See, Windows is a very popular operating system and it runs on hardware from many different makers, from HP to Asus to Dell and everything else in between. Drivers are, therefore, hardware-specific programs that like the operating system functions to the hardware it runs on. I’m sure I’ve botched that explanation but you get the idea. This is a rather painless method as you won’t have to deal with the hustle of looking for Drivers and Windows tries to update all the relevant drivers during the update. If you get your friend to install Windows for you, ask him to run Driver pack Solution. In my experience, you have better luck finding your specific drivers using this service.
Install your basic apps
A clean install of Windows can feel like an empty apartment. Your next task should be to identify and install your frequently used programs to ‘furnish’ your PC. Everyone has their own preferences so we’ll take a look at some of the mainstream apps for various tasks. Techies out there, please give us better recommendations if you have any.
Media Players
By default, Windows comes with Windows Media Player for most of your media needs. You can use this to play mp3 files, movies, and many other media file formats. However, some proprietary codecs haven’t been included for copyright reasons. As a result, popular file formats like .mkv,.flv and many others aren’t supposed. We recommend VLC Media player. This is the Swiss army knife in media support. It’s got every codec you can think of and plays any media file on the planet. It’s simple to use and free to download and install so it’s a no-brainer.
Web Browser
By default, Windows comes with the now infamous Internet Explorer. Windows 10 throws in the Microsoft Edge browser but both of these aren’t all that. In this Android age, we recommend you install Google Chrome. It offers some level of seamlessness of service, especially when using Google services, and who isn’t using Google services anyway? Mozilla Firefox is another solid option. It’s been around for a while now and the add-on ecosystem is limitless. The possibility with this browser is endless.
Office Applications
Microsoft Office has over the years curved itself a place in computing. The popular office suite offers a word processor (Microsoft Word), a spreadsheet application (Microsoft Excel), presentation application (Microsoft PowerPoint) among many other invaluable applications. Read More: 5 Great alternatives to Microsoft Office Suite Of course, there are numerous alternatives, many of them open source like LibreOffice, OpenOffice, WPS just to mention a few but you might want to invest in a Microsoft Office license. It’s a lot more mainstream and universal. You’ll also have avoided pesky file format issues when sharing these documents. For PDF, we recommend either Adobe Reader or Foxit reader. For power users who really need all the PDF tools, Adobe Acrobat or Foxit Phantom will do.
Security
Your PC will hold some of your most personal files over time. It will hold the most important documents in your life and many other invaluable files. It, therefore, makes sense that security should be your utmost priority. Your first line of defense should be a decent antivirus. for Windows 10 users, you already have one built in. Open the Windows Defender and make sure it’s up to date and that it is turned on. For most of your security purposes, this will do. Read More: Do you still need an Antivirus software? If your computer gets a lot of flash drives plugged in, you stand a higher risk of getting your PC infected with a virus. For this, you might want to install a decent USB security appliance on top of the antivirus. Our picks are other USB Disk Security or Smadav antivirus. These should get you going for a while. The rest, you’ll stock up as you continue using your PC. Things like personalization, themes, wallpapers are what makes a computer truly personal and with time, you will get the hang on it.