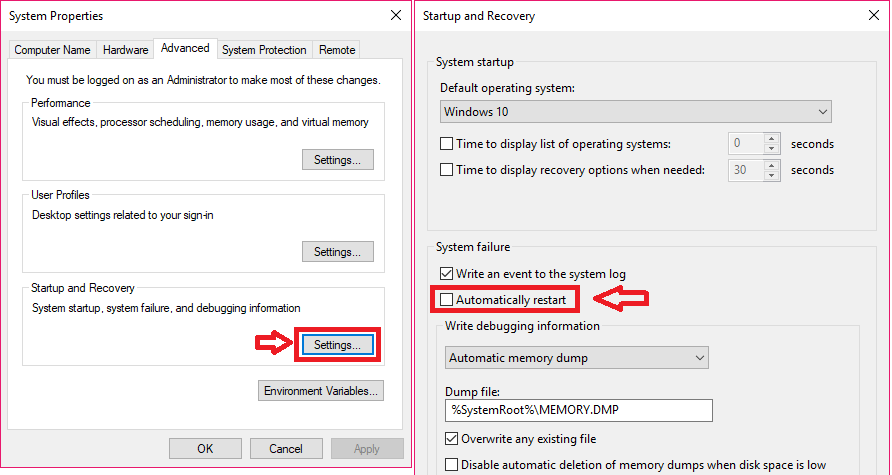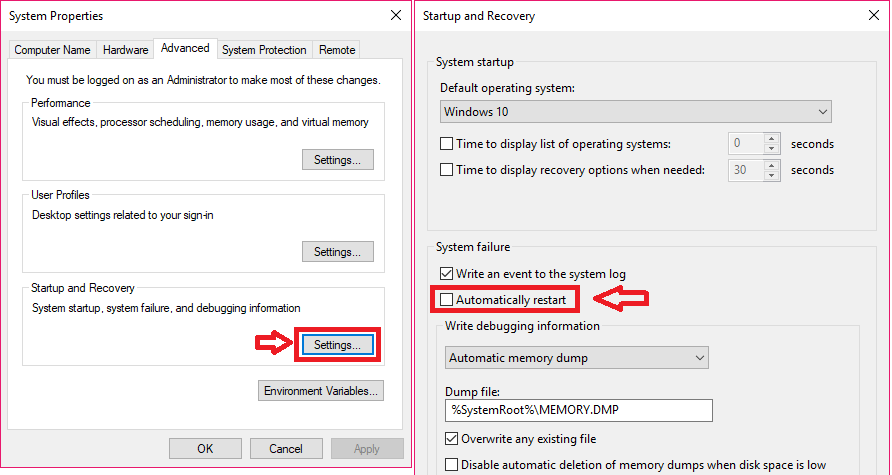The occurrence of a BSOD is so random and unexpected that you never see it coming. So much so that it even Microsoft creator Bill Gates wasn’t immune from it during a rather embarrassing keynote address a few years back. We have covered 10 things that can trigger Windows Blue Screen of Death in an earlier write-up, but not how to fix it, which is what we will tackle this time around. What you should probably know is that oftentimes, Windows tries to salvage the situation by restarting. This is both good and bad. On the plus side, you can forget about the BSOD for the time being until it occurs again. On the bad side, it leads to data loss at the unexpected restart. You don’t always get time to note down the BSOD error code which would give you an inkling as to what caused it. And we won’t have that. When a blue screen occurs, Windows automatically creates a minidump on your drive. The minidump contains information about the crash which you can peruse through to get to the bottom of the issue.
Disabling Automatic Restart
Before we get started with troubleshooting the causes of a particular Blue Screen of Death, we need to see the error code Windows returns when it happens. Unfortunately, the Blue Screen only appears for a short while before Windows restarts and buries that treasure. So then, the first thing we ought to do is to put a stop to that. When you are armed with a stop error code, you can then google it to understand the root cause of the Blue screen of death. Hopefully, you can also get solutions for your predicament. The Microsoft website is a good repository of most known BSOD error codes and what exactly causes them.
Select Properties Go to Advanced System Settings Cick on Settings under Startup and Recovery Untick the box that says Automatically Restart under System Failure Click OK to save your settings.
Blue Screen of death when Upgrading Windows OS
Install a good antivirus and malware scanner and scan your PC for viruses which may be causing a blue screen due to data corruption. Make sure that the Antivirus is up-to-date with the latest virus definitions. Make sure you have enough storage to install a new operating system. Delete unnecessary files and clear your Recycle Bin to free up space to install a new operating system. Verify that hardware components are seated properly. A drive that’s not screwed in tight might pop loose, or a RAM chip might not have been popped in place properly. Make sure that all these components are in place, otherwise, Windows will return a blue screen. Unplug any non-essential peripheral components such as a secondary monitor, HDMI cables, printer cables, flash drives, charging smartphones and Bluetooth devices. Remove any CDs/DVDs from the Drive rack.
Blue Screen of death when Booting Windows OS
Verify that hardware components are seated properly. A drive that’s not screwed in tight might pop loose, or a RAM chip might not have been popped in place properly. Make sure that all these components are in place, otherwise, Windows will return a blue screen. Unplug any non-essential peripheral components such as a secondary monitor, HDMI cables, printer cables, flash drives, charging smartphones and Bluetooth devices. Remove any CDs/DVDs from the Drive rack. Use System Restore to undo any recent system changes. These might be newly installed software or driver updates that may be conflicting with the system. Rollback your system to an earlier time before these issues started to occur. Boot Windows in Safe mode to load only essential drivers and software required for Windows to run properly. Once there you can troubleshoot which third party drivers are playing a dirty on you.
Blue Screen of death when working on your Windows PC
Run the Windows 10 Blue Screen Troubleshooter. It’s not often that you get any helpful information out of this, but it’s no reason not to give it a shot. Hit the Windows key and type ‘Troubleshoot’ to get to the Troubleshooting page. Scroll down to Blue screen. Use System Restore to undo any recent system changes. These might be newly installed software or driver updates that may be conflicting with the system. Rollback your system to an earlier time before these issues started to occur. Update your Windows to the latest service packs and security patches. Microsoft sometimes releases buggy updates which they later release fixes for. Update your software drivers to the latest. Drivers at times become incompatible with newer Windows updates which necessitate them to be upgraded as well or else they cause a blue screen. Roll back your drivers to an earlier version. Much as this contradicts our previous fix, at times updated drivers are incompatible with your Windows system. Seat your laptop on a flat surface with enough air circulation underneath. A hot laptop without proper air circulation might return a blue screen and shut down without ceremony. Make sure the air vents are not blocked with any lint. Blow out any gunk after you switch off the laptop. Update your BIOS. Go to your PC web page and find the correct BIOS for your system. However, we discourage messing up with BIOS unless you’re in dire straits. BIOS is one of those drivers you very rarely need to update. Do a disk check (Chkdsk) to diagnose the health of your drive. Bad sectors in your drive can cause a blue screen, in which case you should back up your data and plan for a new drive.