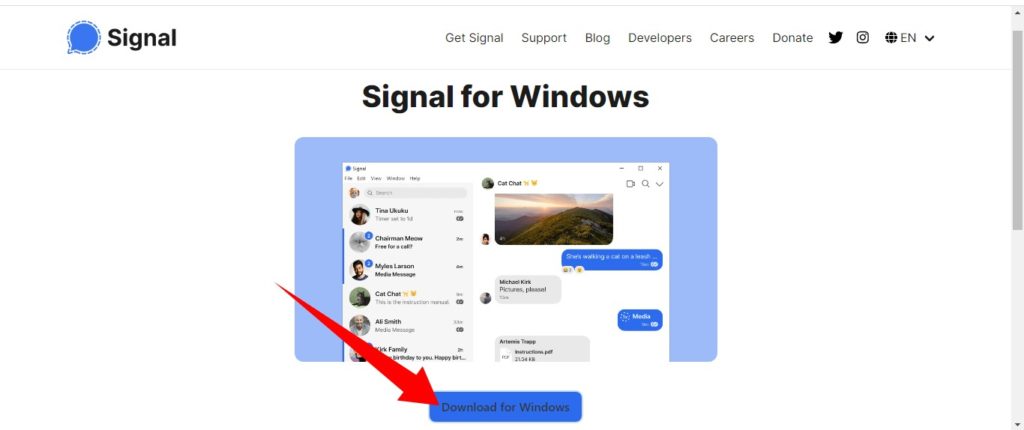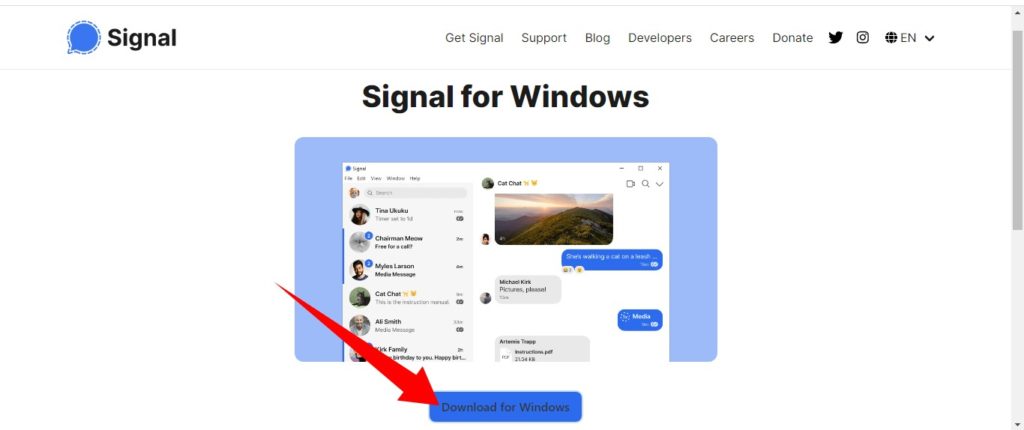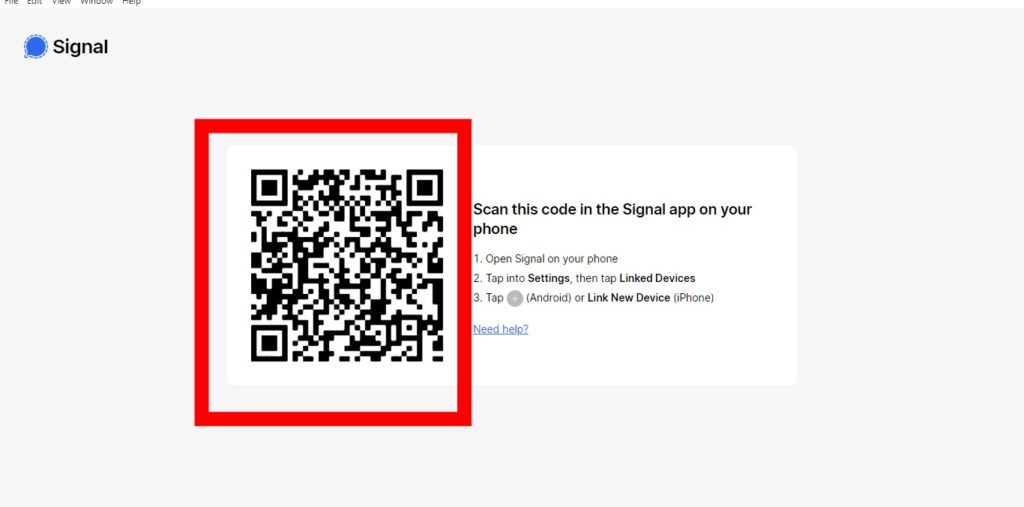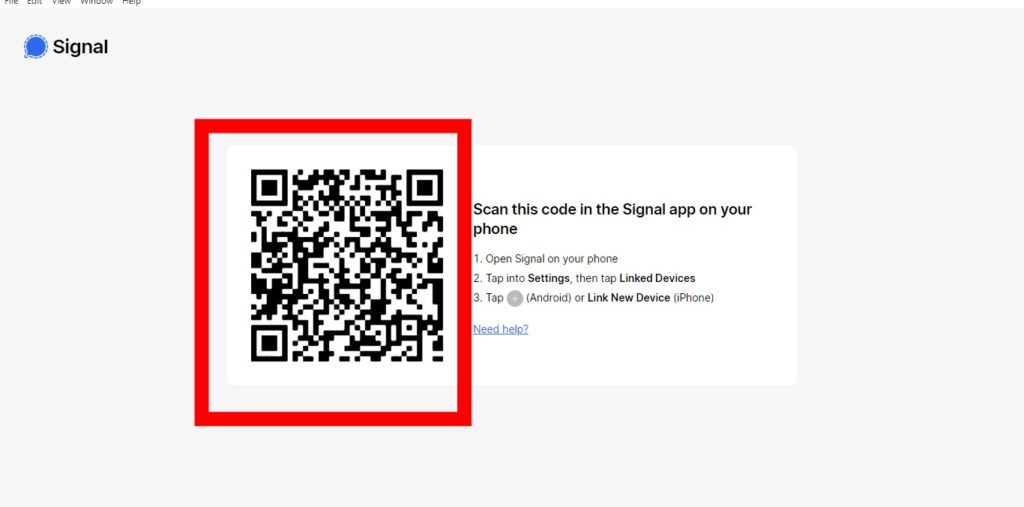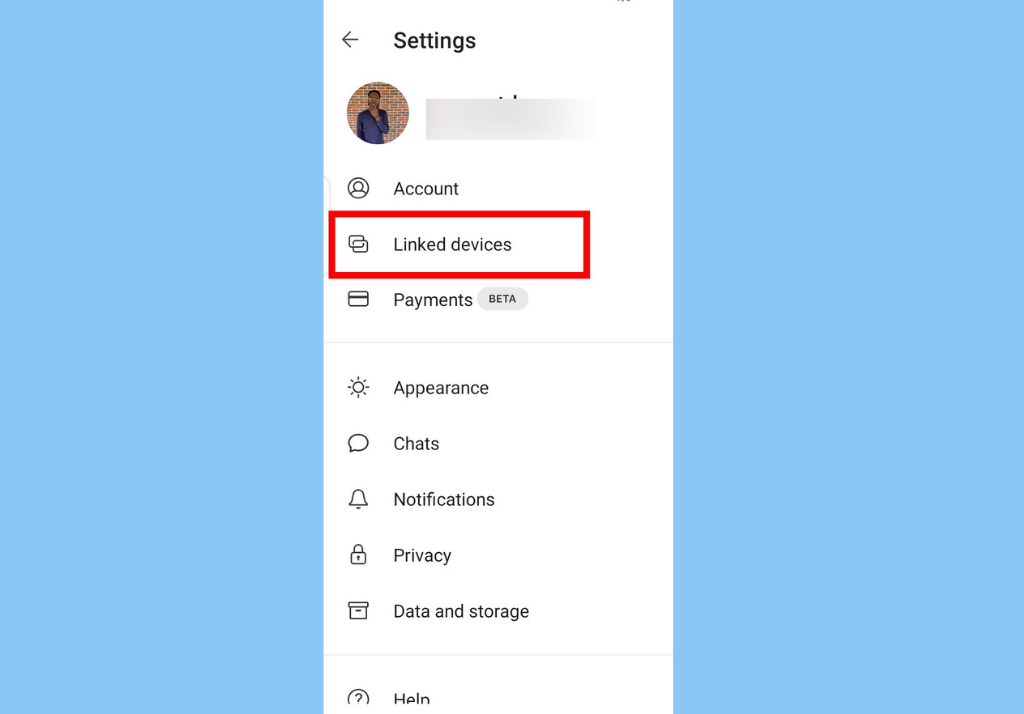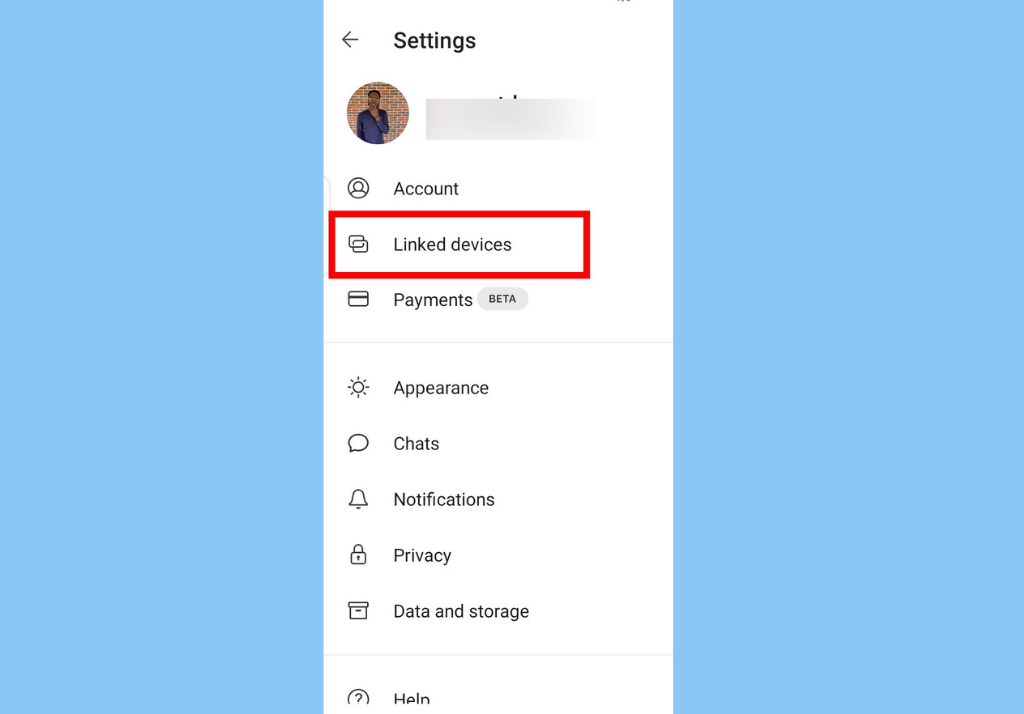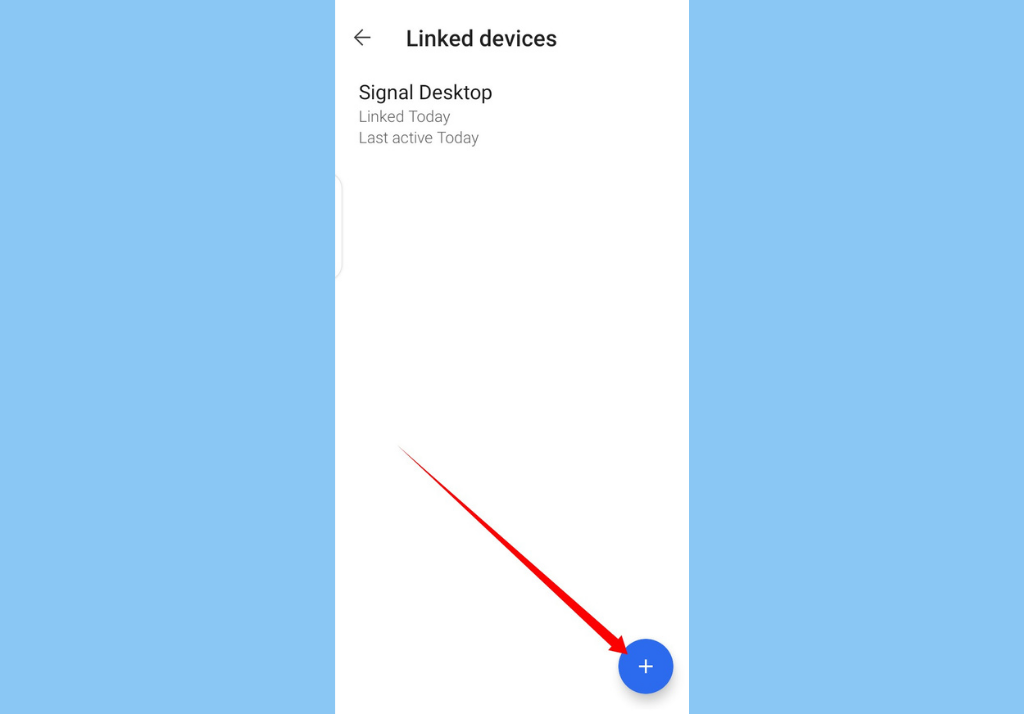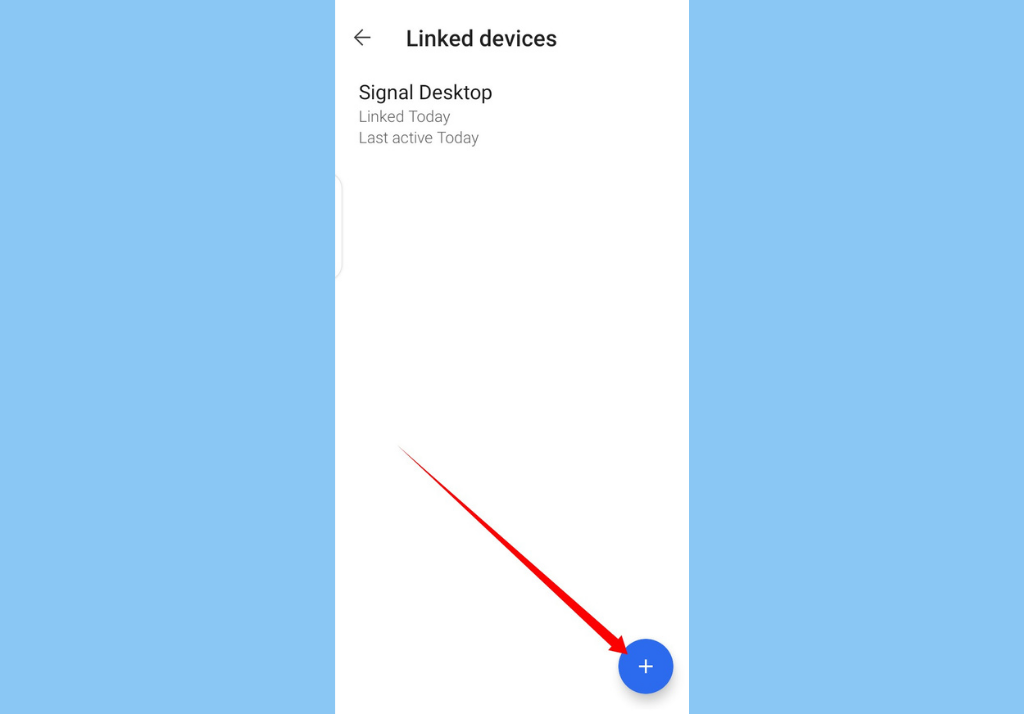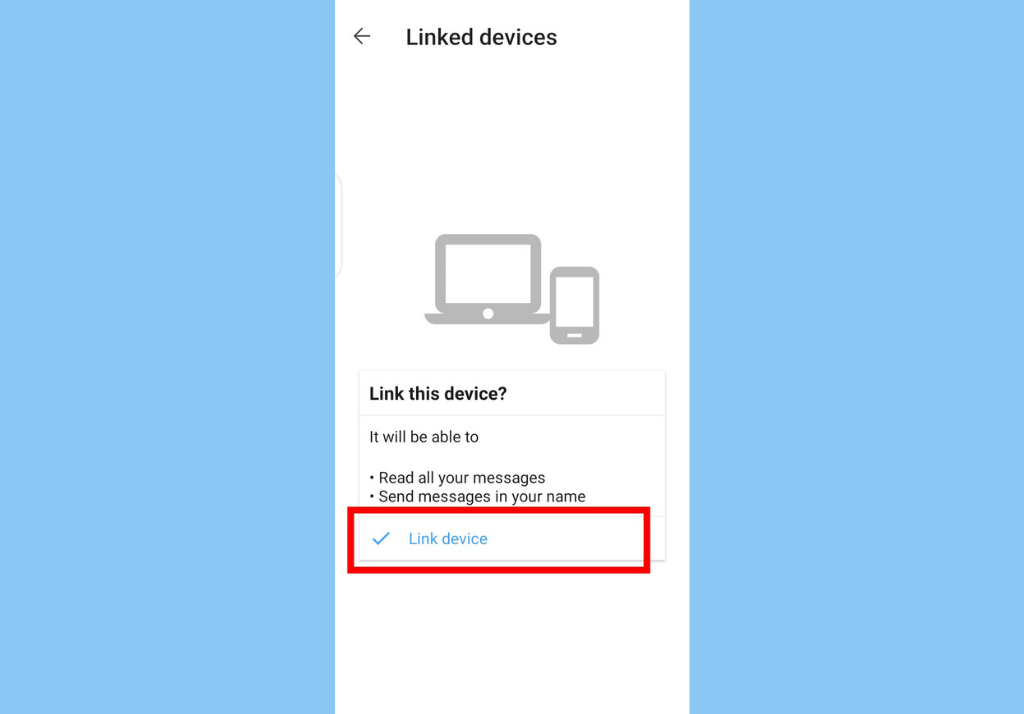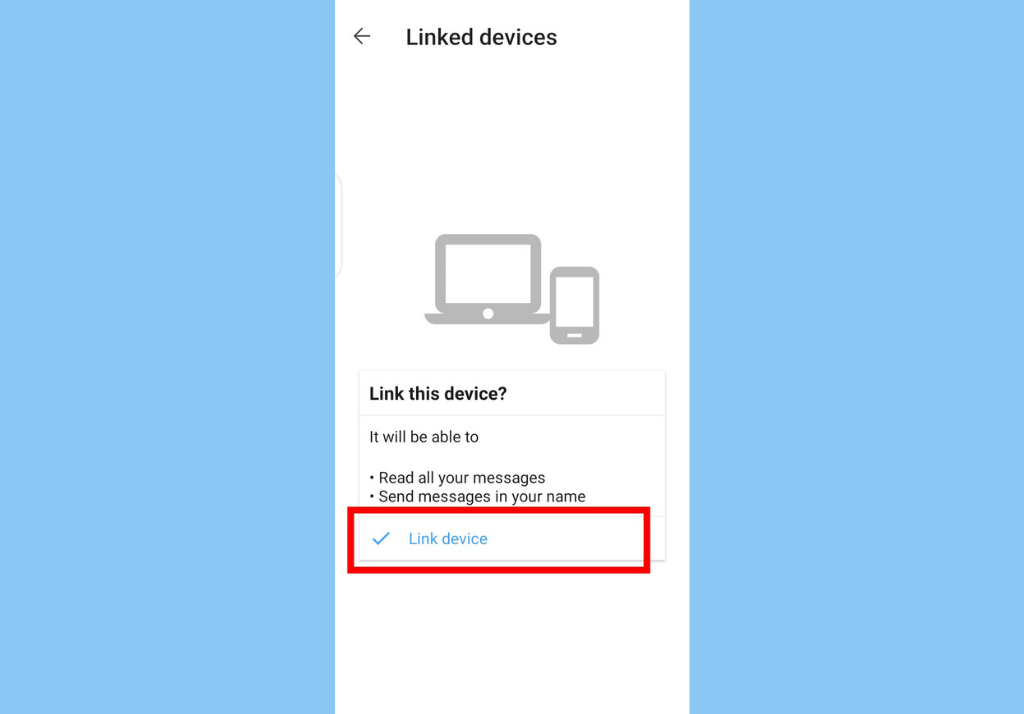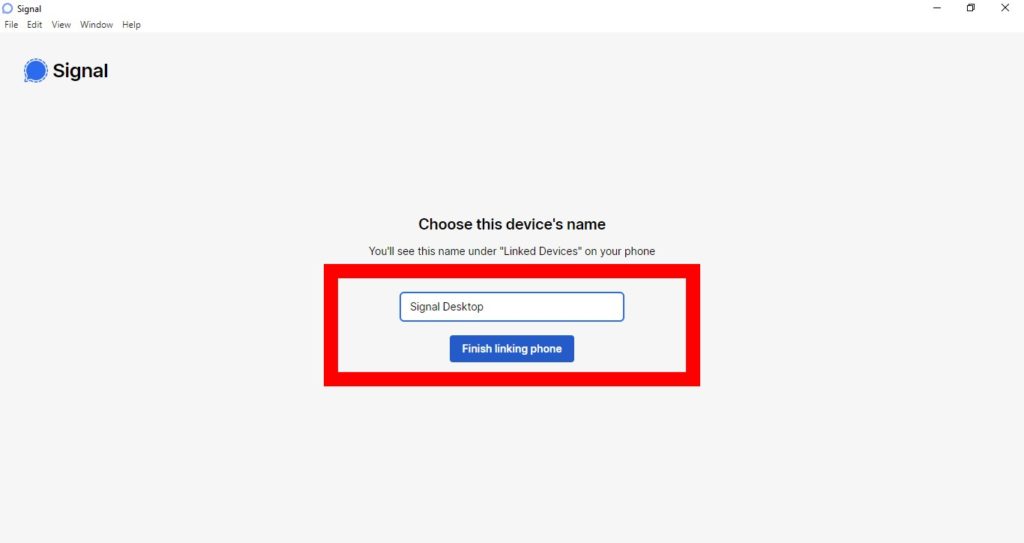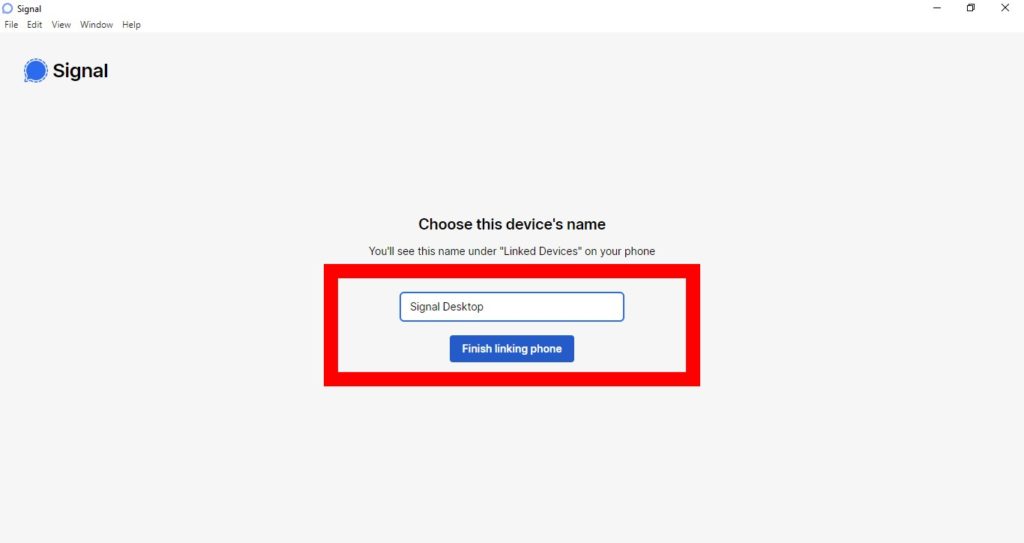The instant messaging app is available on mobile (iOS and Android) and other platforms including web and desktop. In this article, we will be showing you how to use the Signal app on your Windows desktop. But before we get started, you should have the Signal app installed on your smartphone.
How to Use Signal on Desktop Computer
First, you’ll need to download and install Signal on your computer.
Visit Signal’s website from any browser on your computer browser.
Tap Download for Windows.Download, install, and open the Signal app on your computer.
You’ll then see a QR Code. This is what you’ll need to scan to link your account
Scan QR Code:
Open the Signal app on your smartphone. Tap on the profile icon in the top-left corner of the app
Scroll and tap Linked Devices.
Next, tap the + icon and give Signal permission to use phone camera
Tap Link Device after scanning the QR Code.
Finally, type in your preffered device name and then tap Finish linking phone from your desktop. Your contacts, groups, and chat history will be linked with your desktop app immediately.
The interesting thing about using Signal on the desktop is that, unlike WhatsApp and Telegram, you have access to all of the features (video call, audio call, disappearing messages, etc.) available on the mobile version. If you’re just getting started with Signal, here’s a quick step-by-step guide to help you get started. Read More: Getting Started With Signal Messenger: A Step-by-Step Guide