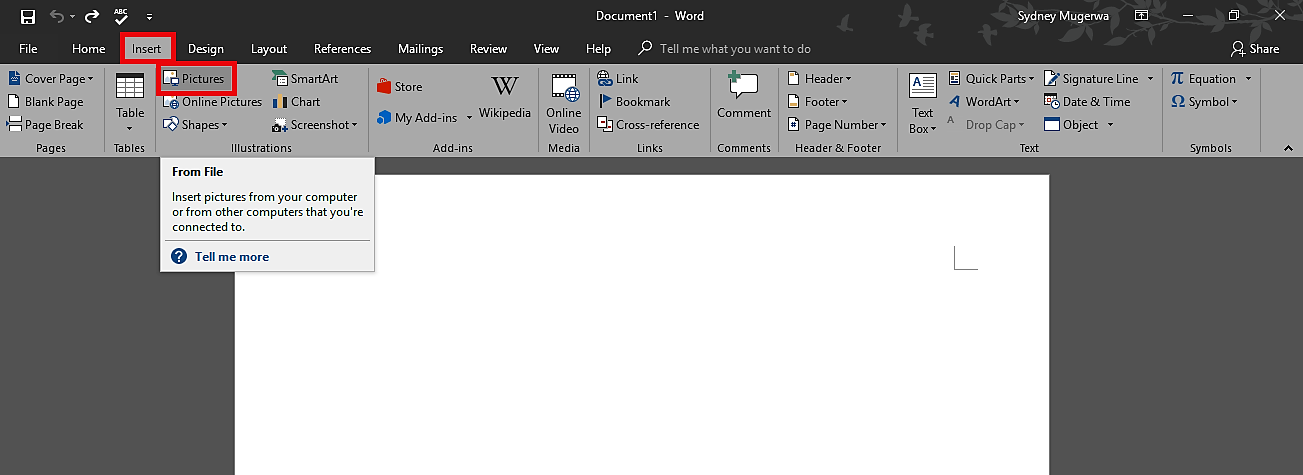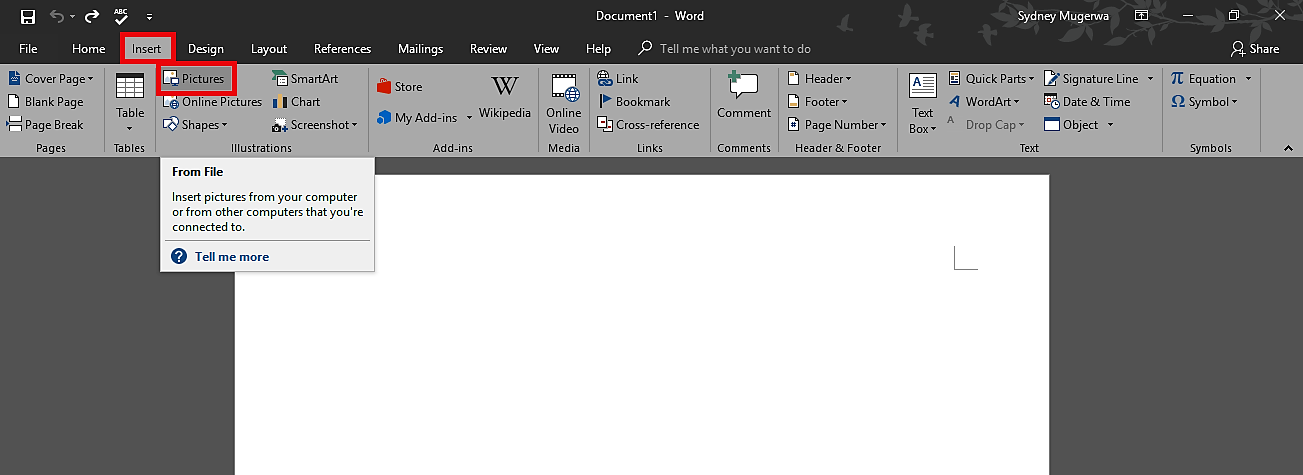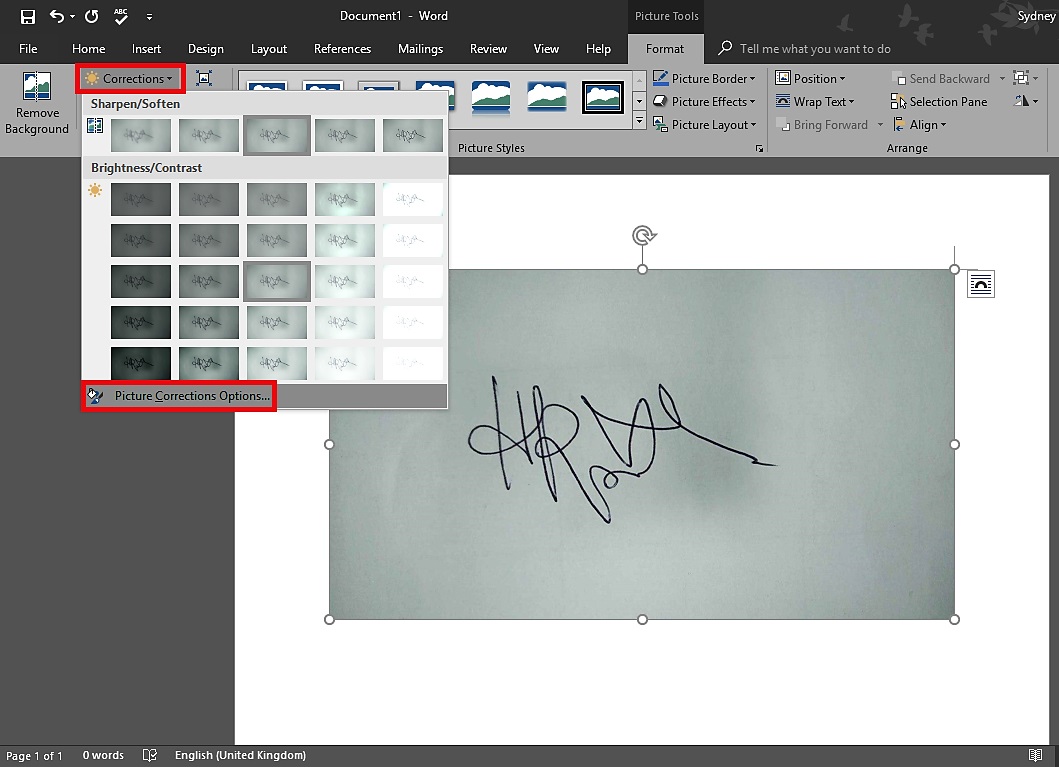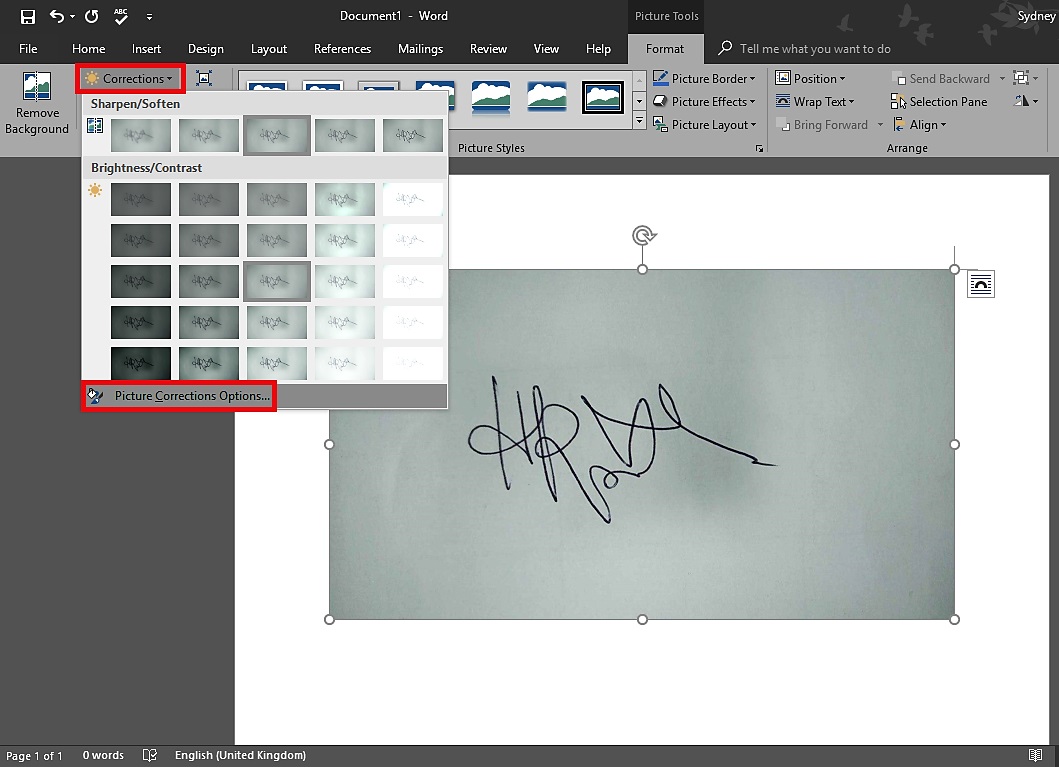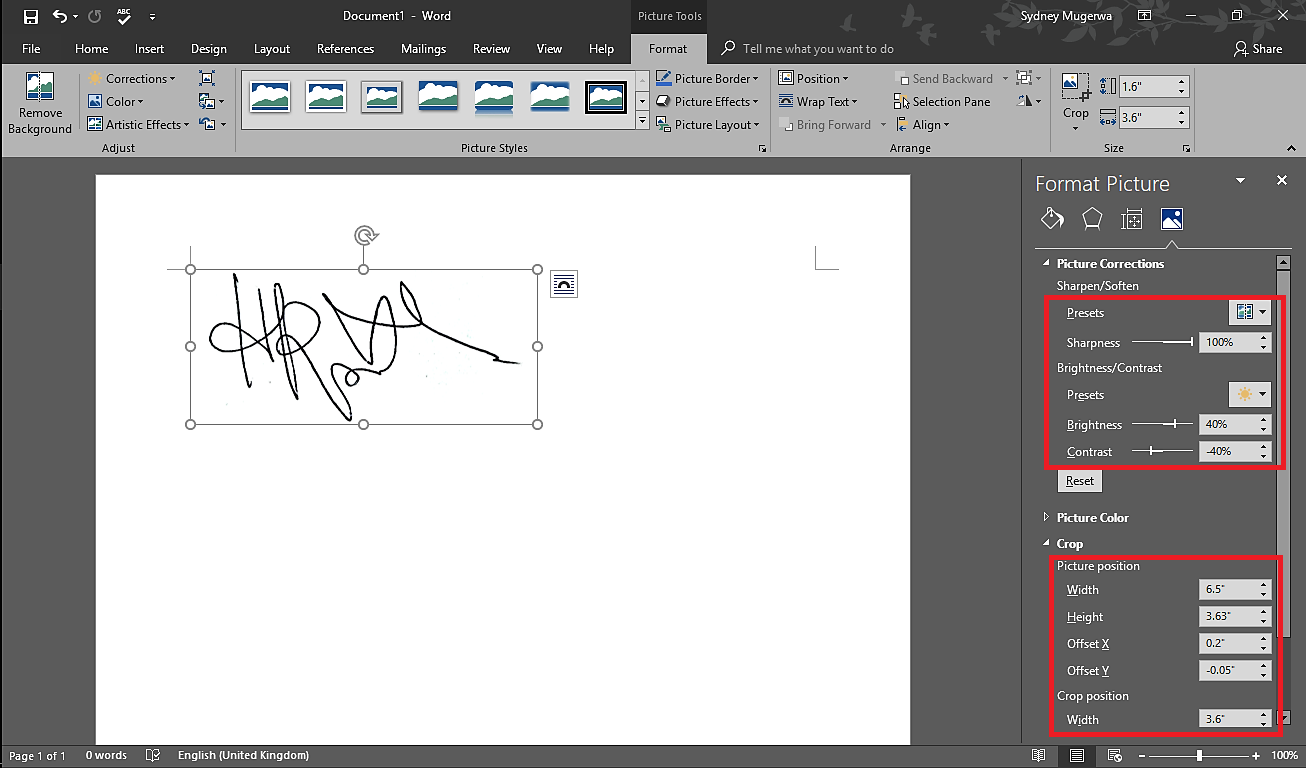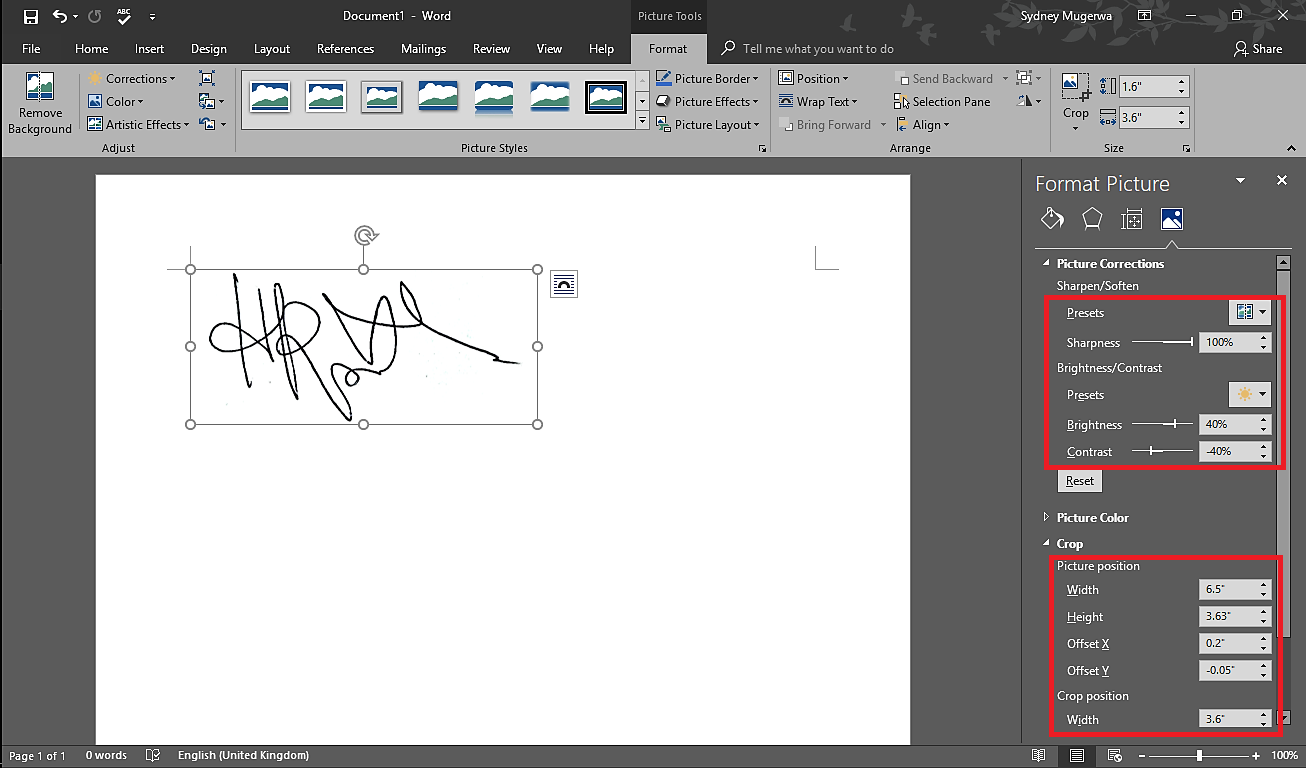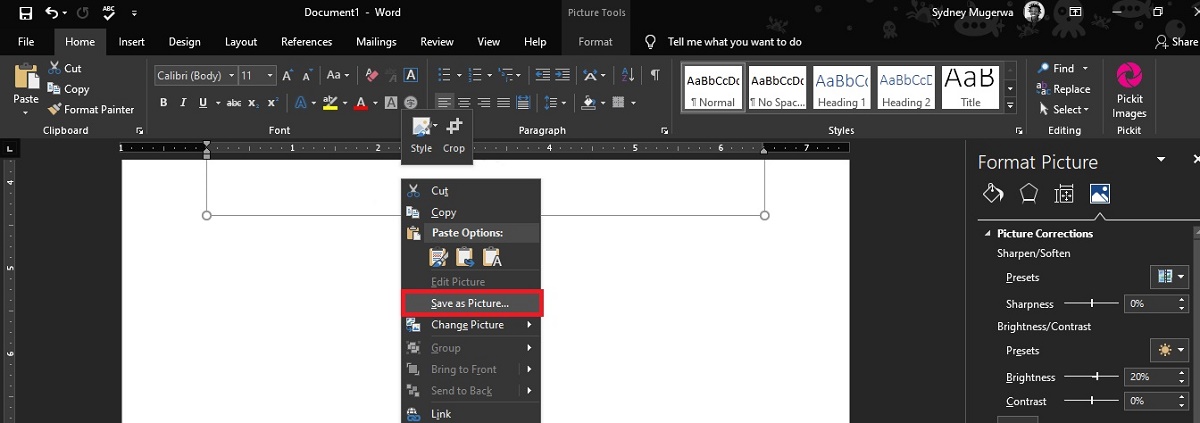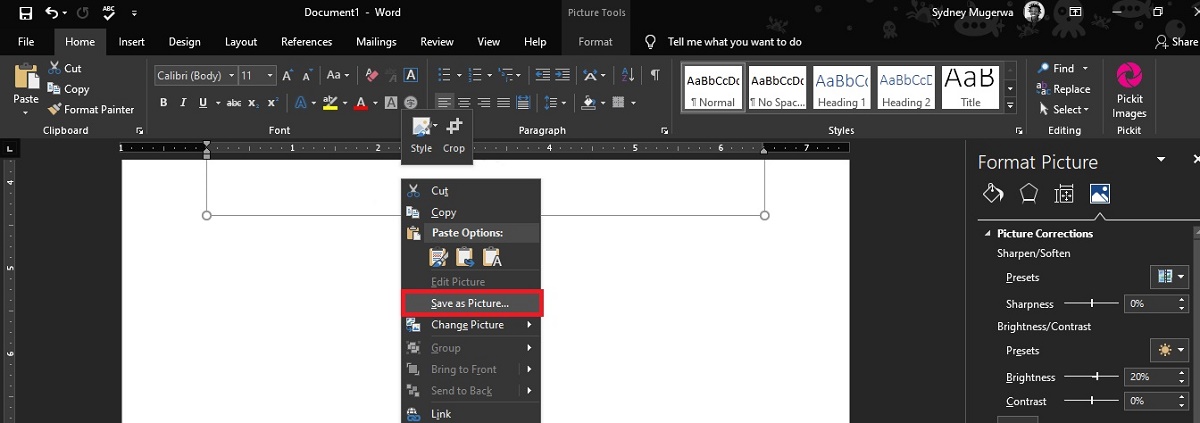A scanned signature usually comes with an unseemly background that’s a pain to remove. Microsoft Word is one such tool you can use to remove the background on your signature. That’s unless you’re a Photoshop guru and know your way around photo-editing software. Most of us don’t. Update: Given the popularity of this article, we have followed it up with a video tutorial. Watch it below; tldr: Let’s take you three 3 quick steps you can apply to remove the background on your signature. The tool we will use is Correction in Picture tools under the Format tab. Let’s take you through it.
Step 1: Insert Image
Open Microsoft Word.Click on Insert tabClick on Pictures and choose your Signature image.
The first step will be inserting a signature we can work with. Let’s go ahead and scan a signature which we will insert into a Word document. Open your Microsoft Word and click on “Insert” to get started. Tap on “Pictures” to select one on your local disk.
Step 2: Format Picture menu
Click on Corrections on the top left.Click on Picture Corrections Options at the bottom of the drop down menu.A Format Picture menu should appear on your right
After uploading your signature, clicking on the image in question will prompt Microsoft Word to show Picture Tools under the “Format” tab. Click on it to open said Picture Tools to edit your image. One of these tools is the Holy Grail we are searching for. These Tools are group according to Size, Arrange, Picture Styles and Adjust. Let’s go ahead and select the latter. Under “Adjust”, the set of tools include Background Removal which we have used before in another Image removal Tutorial. It might seem like the perfect tool to use, but you’ll be surprised that it isn’t. Click on “Corrections” and after “Picture Corrections Options”. We can easily edit our signature on the spot by clicking on a few presents, but for the sake of clarity, we will take the scenic route. This way, we get more options to tweak our signature whichever way we want.
How to remove an image background using Microsoft WordHow to Merge Two Images into One with Microsoft Paint
Step 3: Remove Signature background
Adjust the image brightness, contrast and sharpness.Alternatively, you can use Preset adjustments
Once you click on “Picture Corrections Options”, a “Format Picture” tab will open up on your right. Select the picture icon on the extreme right to access Picture Corrections and Crop tools. Microsoft includes a number of presets you can use hassle-free to get the effect you’re after. We chose Sharpness 50%, Brightness +40% and Contrast -40% for a crisp clear signature. Under Picture Position, you can adjust the Height and Width, Offset X and Offset Y (to centre your signature). Crop Position cuts away the Height and Width of the image size. After you are done editing, Microsoft lets you save the signature as an image. Pro Tip: Crop away the edges of your signature image. Doing this shrinks the unwanted white space your signature images occupies.