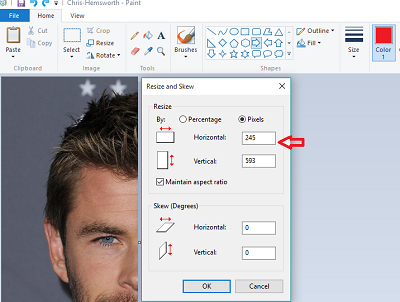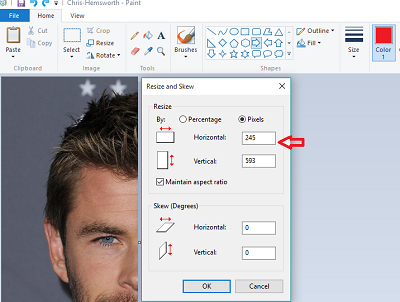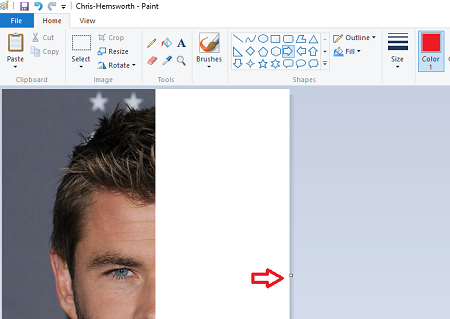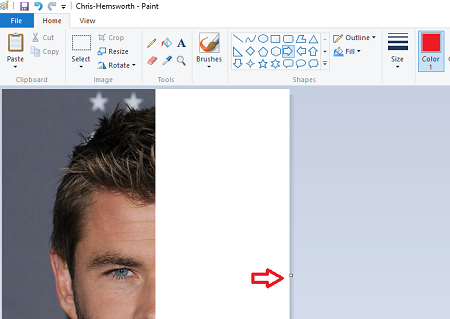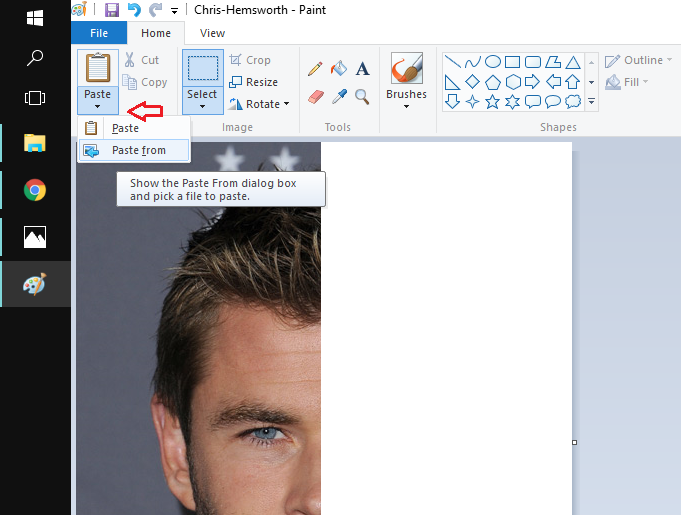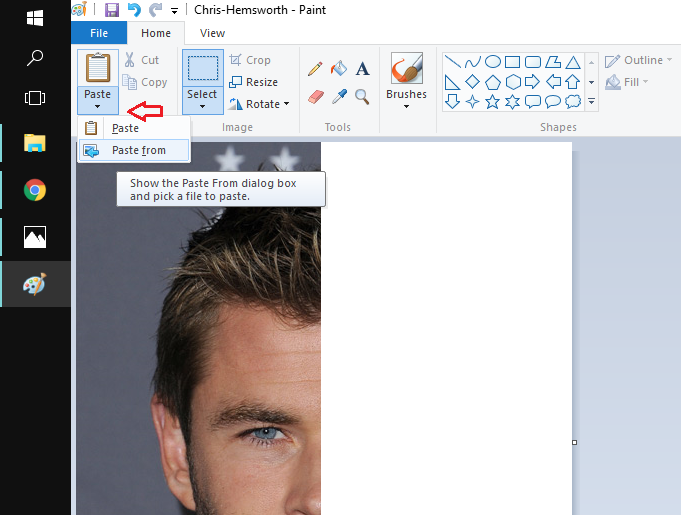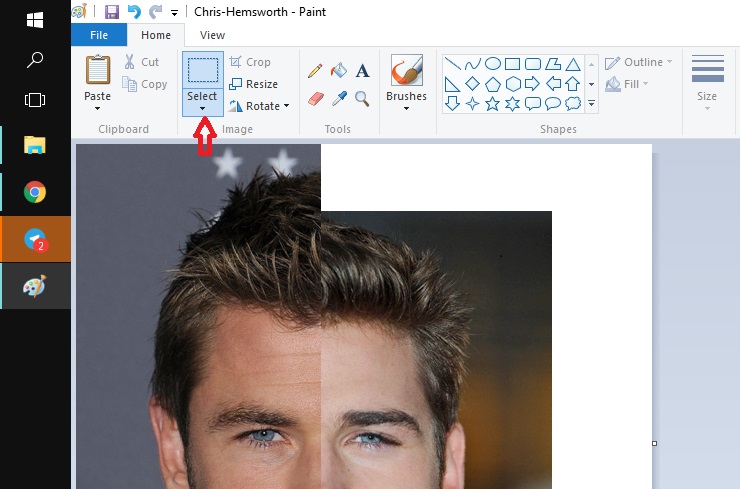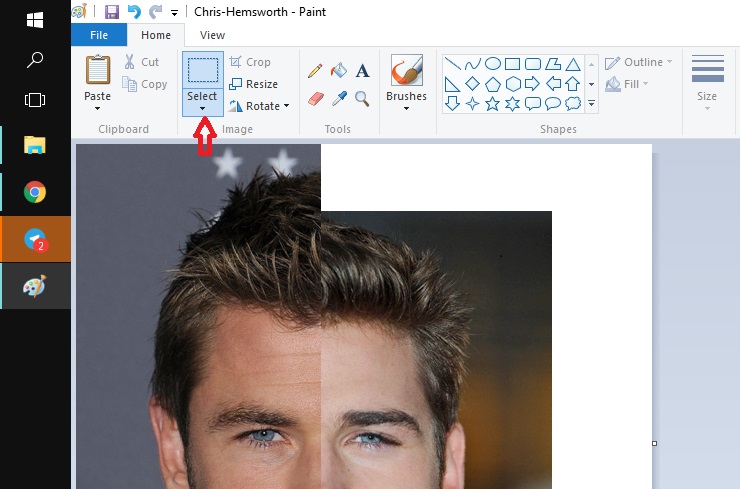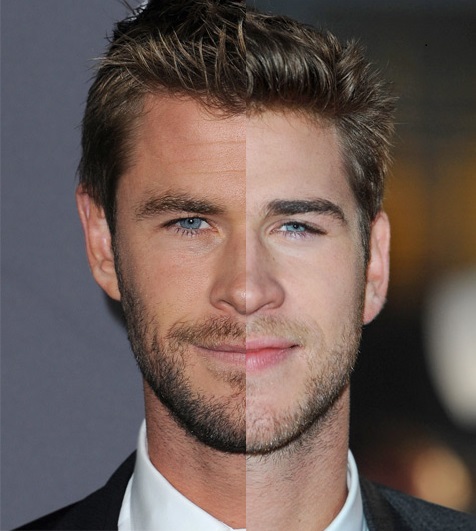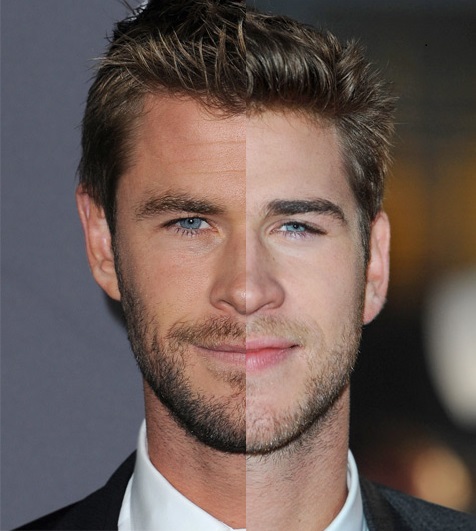Have you ever wanted to merge two images (or more) into one, say for a side by side comparison? Or just to mesh your image with that of the girl/guy of your dreams. That might be the closest you’ll get to your love interest but who are we to judge? Sure, you can use Photoshop and do the layers thing or whatever-it’s-called. But not everybody uses Photoshop and those who do wouldn’t be reading this post to begin with. So there you have it.
Merging Two Images side by side
You’re welcome.
Step 2
Increase the size of your background by dragging the little square box shown in the image below. More canvas space means you can fit in the second image you intend to merge side by side with the first.
Step 3
Click on the drop-down arrow under the “Paste” button in the menu bar. Select “Paste from” and select your second image. The image will appear on top of the first. Simply drag it to the white space you created earlier.
How to Merge Two Images into one with Microsoft Paint 3D How to remove an image background using Microsoft Word
Featured Photo by Elena Mozhvilo on Unsplash