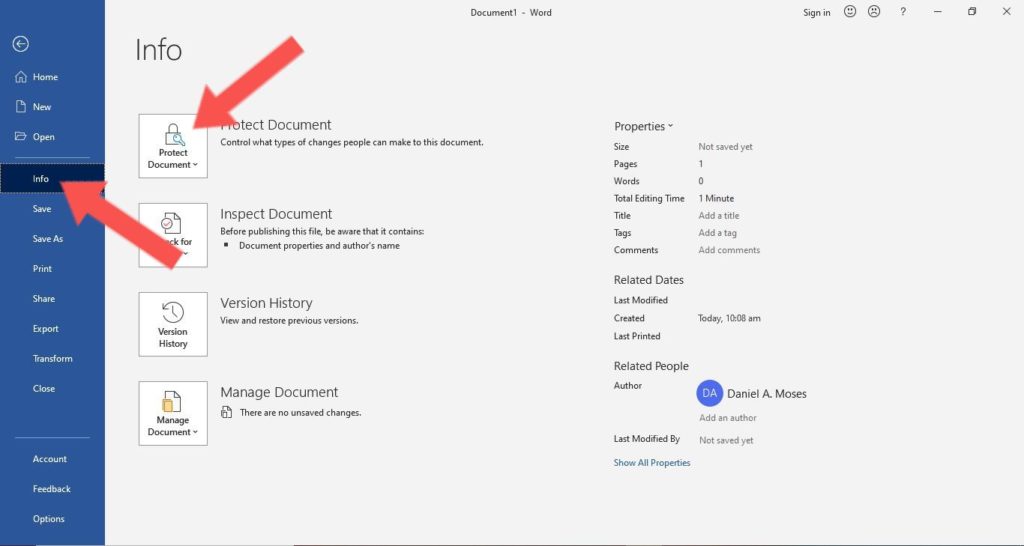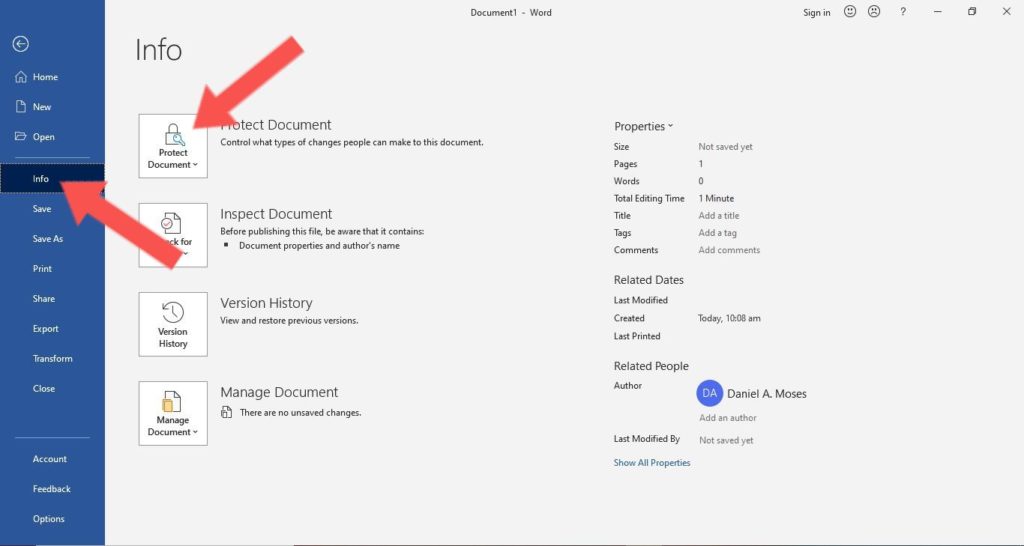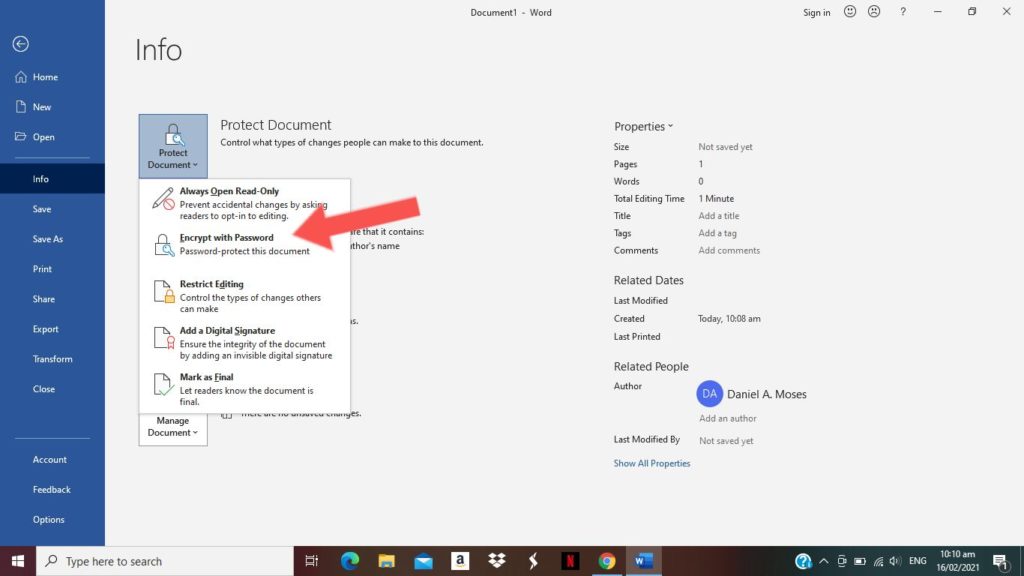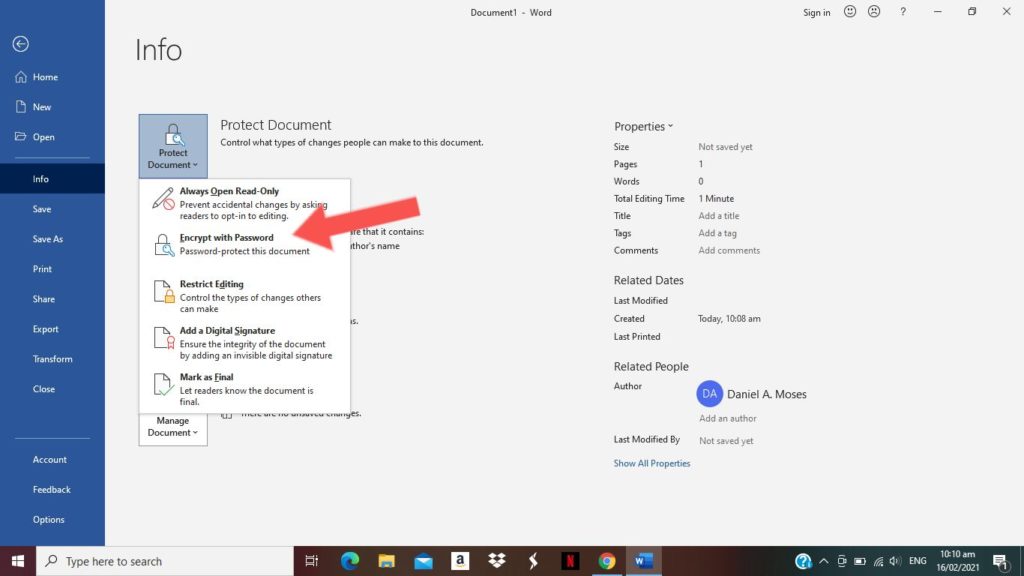Microsoft Word allows users to protect a document by creating a password for it. This password is different from your device’s password. Hence, the locked documents cannot be accessed if your device’s password is compromised. However, if you lose or forget a password, Word cannot recover your data. It is advisable to use passwords that you can easily remember. READ MORE: How To Convert Word Document To PDF (And Vice Versa).
Lock a Document On Microsoft Word
Follow the steps below to lock a document on Microsoft Word app.
Open Microsoft Word and open the particular document you’d like to protect with a passwordClick File on the menu bar
Select Info and click on Protect Document.
From the drop-down provided, click on Encrypt with Password
Add your preferred password, re-enter the password for confirmation, and click OK. The document is now locked with a password.
After following through with this process, anyone that tries to access that particular document will need to insert the right password to do that.
Other Ways to Protect Your Word Document
There are other ways you can protect your Word document without creating a password. However, these password-less methods are not as secure as using a password. Nonetheless, let’s check them out:
- Always Open Read-Only: To protect the document from accidental changes, set it to always open in read-only format. That way, the document cannot be edited on the first open. To do this, go to File > Info > Protect Document > Always open read only.
- Restrict Editing: With this option, you can limit what can be edited by other people. Maybe text editing or formatting, it’s up to you. You can do this if only one area of the doc is most important. To do this, go to File > Info > Protect Document > Restrict editing > Choose what to restrict
- Mark As Final: Here, you can mark a particular doc as final. This will let other readers know that the document shouldn’t be edited further. However, the document can still be edited at the click of the Edit Anyway button. To mark a doc as final, go to File > Info > Protect Document > Mark as final. The document will be marked as final and then saved. These are the various ways to lock or protect a document on Microsoft Word. The safest option is the password-lock option. Let us know if you need able to follow through with these steps.