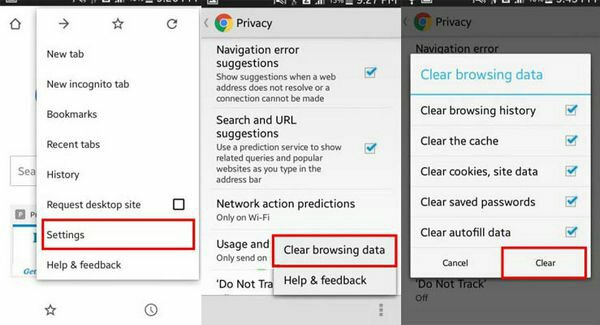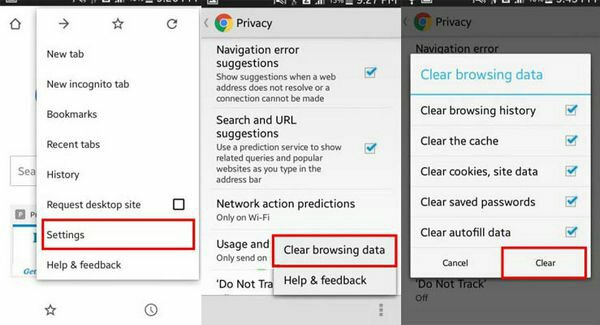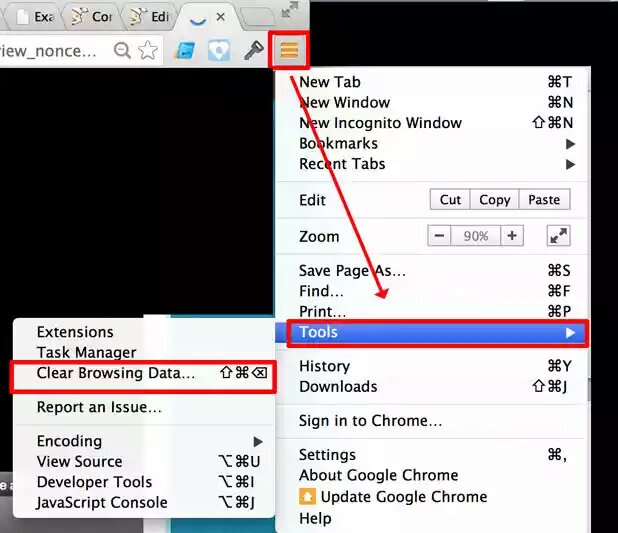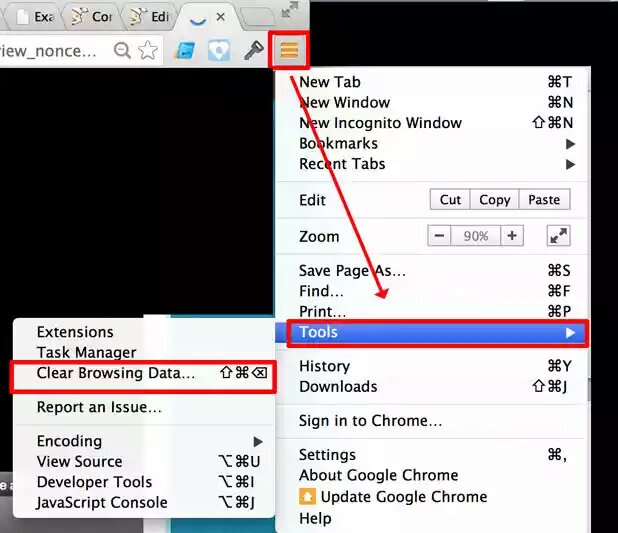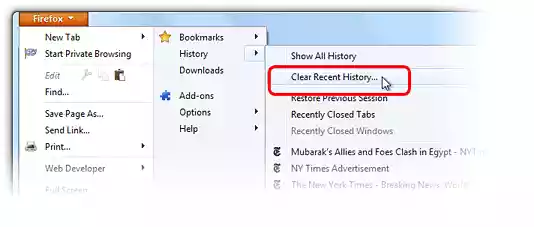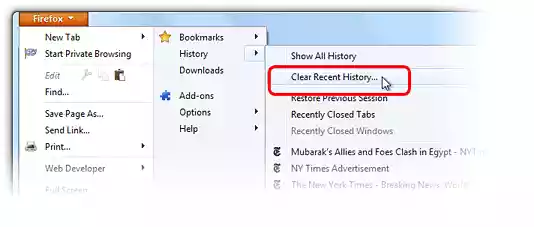It’s a convenient way of reducing bandwidth and perceived lag, along with load times. It is however a computing mechanism that can leave you backward in terms of up-to-date viewing. Therefore, nearly every browser features tools for clearing the cache. Clearing your web browser’s cache, cookies, and history may remove data such as the following: Saved passwords, Address bar predictions, Shopping cart contents, among others. While you should clear your web browser’s cache, cookies, and history periodically in order to prevent or resolve performance problems, it’s advisable that you record some of your saved information first. If you need to clear your cache, cookies, and history for troubleshooting purposes, but aren’t yet prepared to lose the content, you may wish to consider using a private browsing window in your preferred browser as a temporary solution. The steps to clear your cache, cookies, and history may differ depending on the model of your preferred browser. However, you should be able to clear your cache and data from your application management settings menu:
On Android
Tap Browser menu > Settings. Tap (Advanced) Privacy. From the “Time Range” drop-down menu, select All Time. Check Cookies and Site data and Cached Images and Files. Tap Clear data. Exit all browser windows and re-open the browser.
On iOS
Tap Browser menu > Settings. Tap Privacy. Tap Clear Browsing Data. Choose the data type you want to clear. Tap Clear Browsing Data. Exit/quit all browser windows and re-open the browser. Related Article: 9 Reasons to choose Firefox Over Chrome.
Google Chrome on PC
Open the settings: Launch Google Chrome, click the Chrome menu icon represented by three horizontal bars in the upper-right corner of the browser window, and click Settings near the bottom of the resulting drop-down menu. Afterward, click the blue Show advanced settings option at the bottom of the page. This should allow you to see Privacy settings. Click the button that says Clear browsing data… Clear the browser cache: Check the box directly left of the Empty the cache option near the middle of the new pop-up window, along with any other browser data you wish to clear, and select the beginning of time option from the drop-down menu indicating how far back you wish to clear your cache. Afterward, click the gray Clear browsing data button in the bottom-right corner and allow the cache to clear.
Mozilla Firefox for PC
Open settings: Open Mozilla Firefox, click the button with three bars in the upper-right corner of the browser window, and select Options from the resulting drop-down menu. Clear the browser cache: Click the Advanced tab located on the right side of the navigation bar and select the Network sub-tab underneath. Afterward, click the button labeled Clear Now under the section labeled Cached Web Content, and click the OK button in the bottom-right corner of the window to proceed.
Clearing your browser’s cache, cookies, and history may remove some data that you wish to keep. If the instructions above don’t exactly match what you see, you may need to update your web browser to the latest version. If you don’t see instructions above for your specific version or browser, search your browser’s Help menu for “clear cache”. If you’re unsure what browser version you’re using, from the Help menu or your browser’s menu, select About [browser name]. In Mozilla Firefox, if you don’t see the menu bar, press Alt. There are several reasons clearing your browser’s cache can prove to be vital. Clearing the stored data in your cache automatically forces your browser to seek and retrieve the most recent webpage elements instead of recycling the same old components. Resetting your cache will potentially help in errors that may potentially result from a corrupt cache, and clear any private data you have stored in the form of login IDs, passwords, and other sensitive information. It’s also a simple trick you can employ to remove any unnecessary data, which could slow down your browser. That said, above is our guide to doing so, on Firefox and Google Chrome.