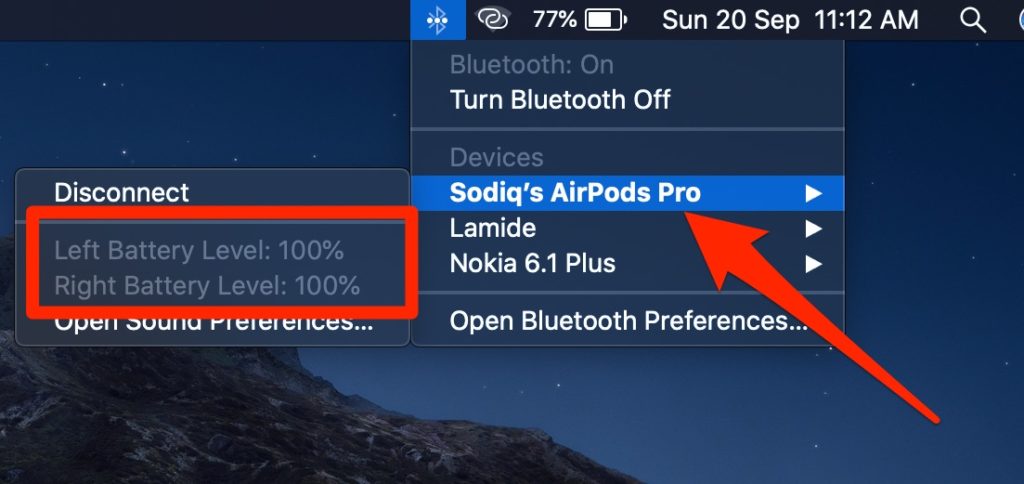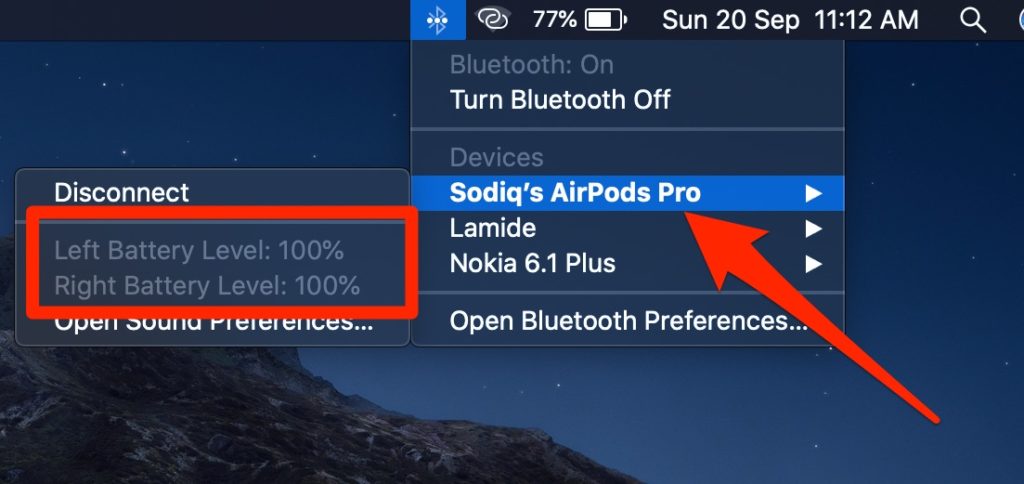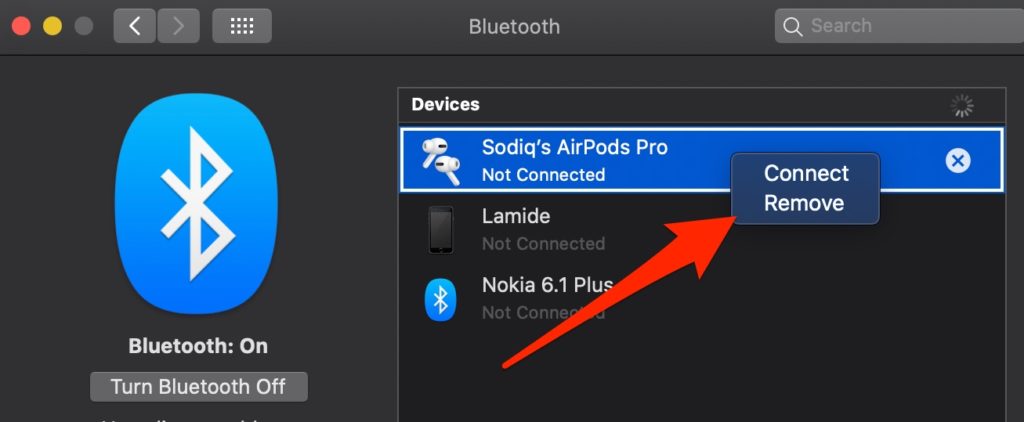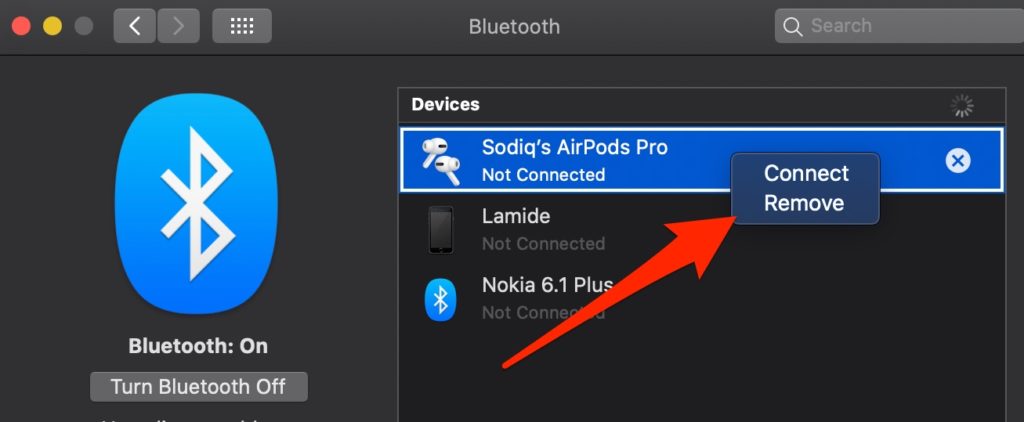1. Re-Enable Bluetooth
The first thing to do when facing difficulties connecting the AirPods to a smartphone or PC is to disable the device’s Bluetooth and turn it back on. This works for Android and iOS smartphones as well as Windows and Mac computers. For Android devices, simply tap the Bluetooth icon in the notification center, wait for a couple of seconds and turn Bluetooth back on. For iOS users, launch the Control Center and do the same — tap the Bluetooth icon and turn it back on after a couple of seconds.
2. Put AirPods Back in Charging Case
I’ve been able to fix connection issues on my AirPods multiple times by simply removing them from my ears, inserting them in the charging case, and putting them back in my ears. This re-initiates the connection between your device and the AirPods. Try it and see if that works out. Otherwise, proceed to the next troubleshooting solution below.
3. Check AirPods Battery
Your AirPods won’t connect to your device if the battery is low or flat. That’s a given. Check the battery status of each (Left and Right) AirPod and make they are sufficiently charged — at least 15% upwards. For iPhone users, simply place both AirPods in the charging case and close the lid. Move the case close to your device and open the charging case’s lid. You should see a card displaying the charging status and battery percentage of both the AirPods and the charging case. Alternatively, you can easily check the battery status of the AirPods on the Batteries widget (read the AirPods Pro review to learn how to set up the Batteries widget if you haven’t). If either of the AirPods is between 5 – 10%, you might encounter difficulties connecting them to your device. Put the AirPods back in the case to charge. On Mac, simply tap the Bluetooth icon on the menu bar and select the AirPods. You should see the battery percentage of the connected AirPods. Currently, there’s no way for Android and Windows users to natively check the AirPods battery/charging status. You might have to rely on third-party apps for that.
4. Forget/Reset AirPods
If a previously-connected AirPods won’t connect to your device, you should disconnect it and pair both devices again. This almost always works the magic. Let’s get to it. On an Android device, navigate to Settings » Bluetooth / Connected devices » AirPods » Forget device. On iPhone or iPad, launch the Settings menu and go to Bluetooth. Next, tap the enclosed “i” icon and select Forget Device on AirPods info page. On Mac, launch System Preferences and select Bluetooth. Next, control-click your AirPods and select Remove from the context menu. On Windows, launch the Settings menu and select Devices. In the Audio section, tap the AirPods and select Remove device. To reconnect the AirPods to your device, put both AirPods in the charging case and close the lid. Re-open the lids and hold the setup button at the back of the charging case till the status light blinks a white color. This will put the AirPods in pairing mode. Now, go to your phone or PC’s Bluetooth menu and add the AirPods as a new device.
5. Reset Network Settings
The problem could be from your device’s network settings, particularly with Bluetooth configuration. You could try resetting your phone’s network settings if all efforts to get the AirPods connected to your device has been futile so far.
Reset Network Settings on Android
Go to the Reset options menu on your Android device (Settings » System » Advanced » Reset options) and select “Reset Wi-Fi, mobile, & Bluetooth.” Finally, tap the Reset Settings button to proceed.
Reset Network Settings on iOS
Navigate to Settings » General » Reset Network Settings. Enter your phone’s passcode and tap “Reset Network Settings” on the next page.
6. Restart Phone
Sometimes the solution is this easy. If nothing works and the AirPods connection issue still persists, restarting your phone (Android, iOS, or PC) might help.
7. Update OS
Finally, you also want to ensure that your device is up-to-date. Each generation of the AirPods have minimum operating system requirements. If your device runs an operating system lower than the specified requirements, you might be unable to connect or use the AirPods. You can learn more about the system/device requirements for the AirPods (Gen 1, Gen 2, and AirPod Pro) on Apple’s Support page. Additionally, some OS version (particularly iOS) sometimes contain bugs that cause AirPods connectivity issues. The best way to eliminate this is to update your device’s operating system to the version that comes with bug fixes to the AirPods connectivity issue.
Enjoy Error-Free Connection
We also recommend checking your device’s volume. It’s possible that the AirPods are connected to your phone or computer but your device’s volume is muted. If you’ve tried all the solutions above and your AirPods still are not connecting to your device, they could be faulty or broken. If they are still covered by a warranty, you could return them to the store for a replacement unit. Or you could contact Apple Support for help.